The intention of this article is to resolve the doubts of those who have contracted hosting with an Arsys VPS and have found themselves surprised that it is not documented how to host their website and put it online.

Hire a VPS hosting in Arsys with Plesk
When we access, on the Arsys page, at the virtual server hosting section, VPS, we must choose the location of the server, Europe or America, the operating system, Linux or Windows, the version of the operating system and if we want Plesk installed. Obviously plesk is an essential tool for the administration of web sites hosted on a server and we must not forget to check the box VPS with Plesk included, otherwise we should perform all administrative tasks from the server’s command line, and it is something very tedious.
This is the VPS configuration that I chose,
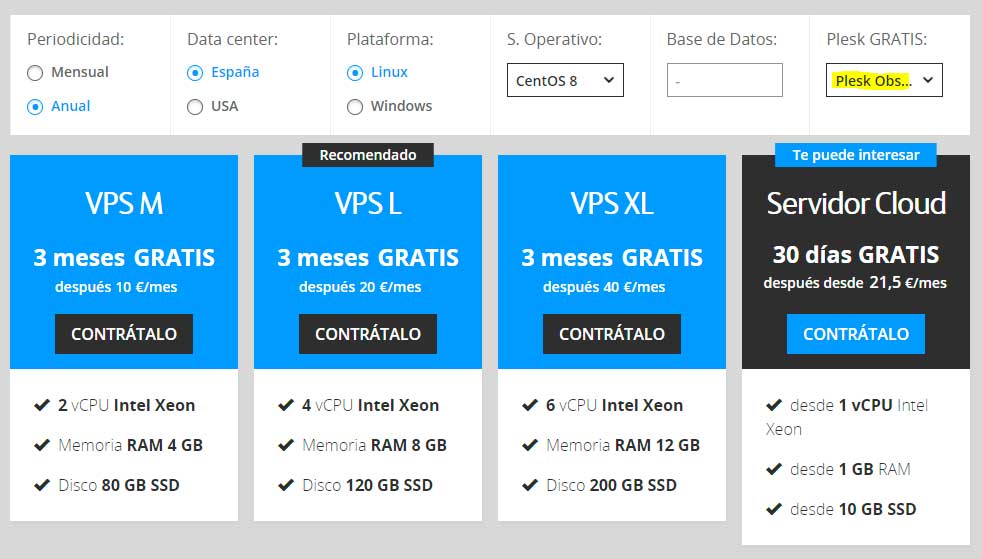
I recommend Linux, even if you are not familiar with the operating system, because of its reliability and behavior. Even if you have no idea about Linux, don’t worry, you shouldn’t touch it at all, everything will be done from Plesk or from the VPS Control Panel.
VPS server control panel from Arsys
Once the service is contracted, we can access our Client Area at Arsys. In the left column, within contracted services, we will see the VPS server, we click on it and then on the Control Panel button.
This control panel of our hosting shows us very necessary information such as the IP address assigned to our server and the root password to our server. This password of the root user is what we need both to access Plesk and if we want to connect to the server via SSH.
Our server is configured so that the pages that we add in our Plesk are visible but the emails will not work. In order for us to send and receive emails with the email accounts of our pages we must open the ports of the server’s firewall. For this, in the menu on the left of the control panel, we access Net >> Firewall policies. A list will appear with the open firewall ports, we must add those of the email. Below the list there is a gray button that says Insert standard values and is used to open the ports of different services. We must add:
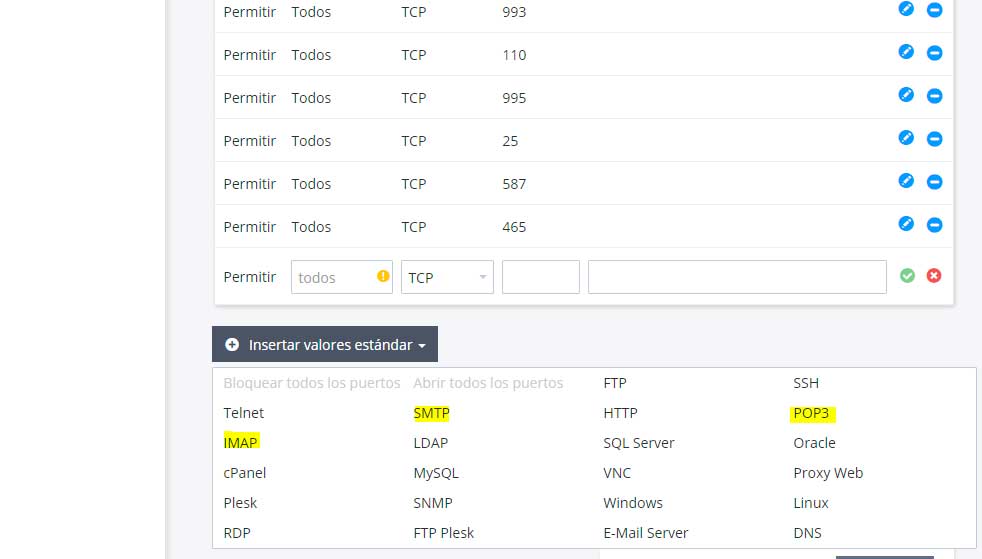
- SMTP service that will open ports 25, 587 y 465
- IMAP service that will open ports 143 y 993.
- POP3 service that will open ports 110 y 995.
- FTP service that will open the port 21.
Add domains and web pages from Plesk
To access our Plesk console we must put the IP of our server followed by port 8443 in the address bar of the browser, such that:
http://123.45.6.789:8843
The root access user and the password that we have copied from the Arsys’ control panel.
It is not the purpose of this small tutorial to explain how to upload a website to plesk so we will ignore all the obvious steps such as:
- Add a domain
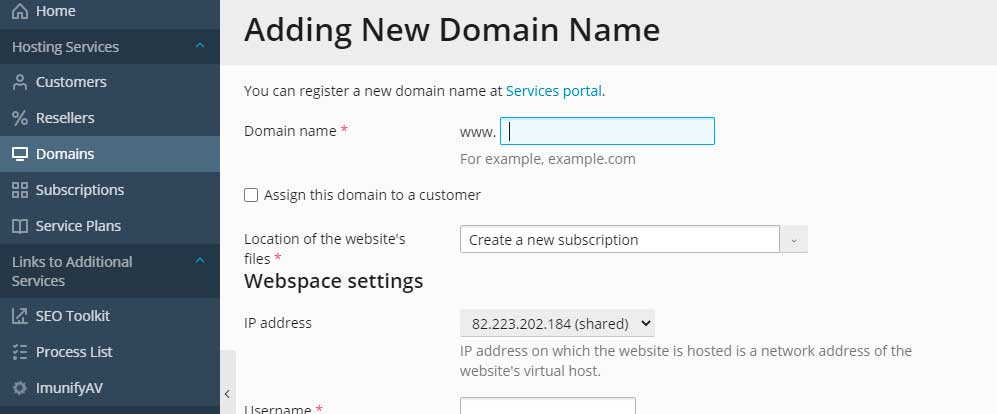
- Add web files, emails, data bases, etc.
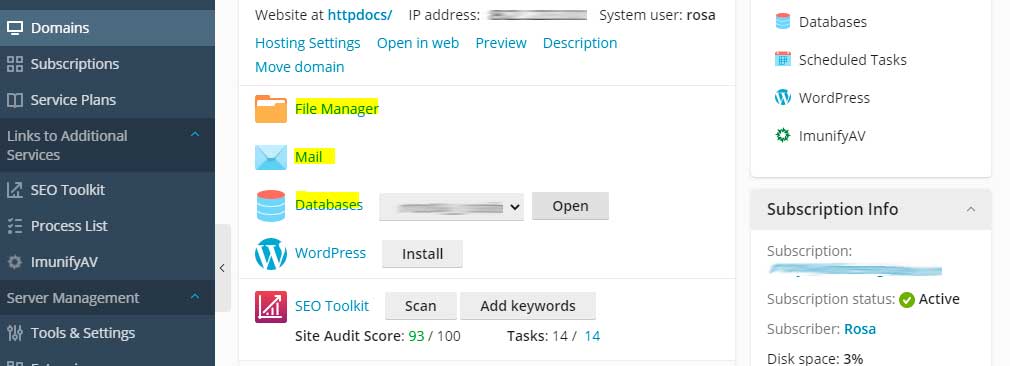
Once our website is added we will see that even if we put your address in the browser it does not appear. That’s because we must point the domain to our VPS server.
Add DNS records to our domain
We have to go to the registrar of our domain and look for the DNS records of the domain that we want to point to the new server, not to be confused with DNS servers. DNS servers must remain pointed to the domain registrar.
Each domain provider is different but they all work the same, we must add a record, choose the host, the value and accept. We open the DNS records and we must add the following:
| Record type | Host | Value |
| A | @ | Server IP |
| A | * | Server IP |
| A | Server IP | |
| A | webmail | Server IP |
| MX | @ | mail.mydomain.com |
You must replace the server’s IP with the IP address of your VPS and mydomain.com with your domain.
We save the changes and we wait for the DNS to propagate, it does not usually take long but it may be the strange case that it takes up to 24 hours.
To check that the domain already has the DNS that we have set for our server, we can use the web page dnschecker.org , here we put our domain and we give it to search, if the IP of our VPS appears as the A record of that domain, the changes have already been propagated.
Now, if we have successfully uploaded the web page to our server, we put the domain in our browser’s address bar and we will be able to access our website.
